Enthusiasm and interest can pave the way for unparalleled mastery, particularly when it comes to enhancing your technical skills. A task such as resetting your Apple computer to its factory settings may appear to be a daunting prospect initially. However, by breaking it down step-by-step, even complex processes like this become manageable. This exercise will dive deep into three fundamental aspects – back up of your data, erasure of current data, and the reinstallation of MacOS. As you navigate through these phases, you’ll learn to appreciate the intricacies involved and cement a robust understanding of your Apple device’s operating system.
Backing Up Your Data
Titled: Comprehensive Steps to Backup Important Data on Your Mac Before a Factory Reset
Preparing for a factory reset on your Mac is a critical process that mainly involves backing up all your important data to avoid loss. The savvy tech enthusiast understands that even the most trustworthy systems can falter, and it’s essential to take preventive measures. Don’t fret if you’re uncertain about initiating this process; this article will provide pertinent information in a clear, succinct, and straightforward manner.
Firstly, ensure your Mac is plugged into a power source and connected to a stable internet connection before starting this process.
Set up Time Machine Backup
- Connect an external hard drive to your Mac. This will serve as your Time Machine backup destination.
- A pop-up will ask if you’d like to use the drive to backup with Time Machine. Select ‘Encryption’, in order to secure your data, then choose “Use as Backup Disk”.
- If the pop up doesn’t appear, open System Preferences > Time Machine > Select Backup Disk > choose your external drive.
- Time Machine will automatically make periodic back-ups unless turned off.
Backup on iCloud
- Open System Preferences > Apple ID (10.15 Catalina, 11 Big Sur, 12 Monterey) or iCloud (10.14 Mojave or earlier).
- Check the box next to iCloud Drive to let iCloud handle your files.
- To choose specific folders, click on ‘Options”. You can tick Desktop & Documents folders, or others as per your preference.
- Click on ‘Photos’ in the list of Apps using iCloud, and choose ‘iCloud Photos’. This action ensures all your photos are backed up as well.
Manual Copy-Paste Backup
- Connect your external hard drive.
- On your Mac, open Finder for access to your files.
- Copy files or folders.
- In the external hard drive directory, paste the copied data.
Prepare yourself for the impending factory reset by ensuring the successful completion of your chosen backup method. Remember, the key to dodging the bullet of data loss lies in diligent and regular backups. While this principle may have been drilled in more for dramatic effect than a fondness for repetition, it’s to emphasize the importance that data holds in our technology-laden lives.
Now, your Mac is ready for a fresh start, confident that all of your important files and data are secure and just a restore away.

Erasing Your Data
Now that we’ve covered the critical process of backing up your files, it’s time to get into the meat of the matter: securely erasing all data from your Apple computer. Whether you’re selling your Mac, having serious technical issues, or committed to a digital overhaul, it’s essential to proceed with a strategy that guarantees no unwanted remnants will encroach on your digital privacy.
The objective is not only to remove files but to ensure they cannot be recovered by malicious individuals. While a standard erase might leave behind recoverable data, a secure erase method wipes out everything.
1. Disconnect All Peripheral Devices:
Before commencing, remove all external hard drives, printers, or other peripheral devices connected to your Mac except your keyboard and mouse.
2. Restart your Mac:
Click on the Apple menu and select “Restart.” When the computer starts to reboot, quickly press and hold the “Command + R” keys until you see an Apple logo or spinning globe. This will start the Mac in Recovery Mode.
3. Access Disk Utility:
After the macOS Utilities window appears, select “Disk Utility” and hit “Continue.”
4. Choose your Startup Disk:
In Disk Utility, you’ll find a sidebar with all your disks listed. Select your startup disk, often labeled “Macintosh HD.”
5. Erase the Disk:
Once selected, click on the “Erase” button. You’ll be prompted to choose a format; if your Mac uses HFS+, select “Mac OS Extended (Journaled)” and if it uses APFS, select “APFS.” Leave the scheme as “GUID Partition Map.” Click on the “Security Options…” button to set your desired level of secure erase.
Apple provides four options: Fastest, which is faster but less secure; the third option, which provides a good balance of speed and security; Most Secure, which takes more time to thoroughly overwrite data, but offers maximum security; or choose between the second or fourth option for a level of security that lands between the first and third or between third and fifth, respectively.
6. Reinstall macOS:
After the disk has been securely erased, exit Disk Utility to return to macOS Utilities. Select “Reinstall macOS” or “Reinstall macOS Big Sur,” then follow the on-screen instructions to reinstall the operating system.
Remember: the reinstall will not restore any of your files, settings, or apps – it’ll be a clean slate. You may then restore files from your Time Machine or iCloud backup or begin afresh.
Let these steps serve as a torch carrier while you navigate the process, ensuring the secure eradication of all data from your Apple computer and protecting your personal digital realm. By adhering to these instructions, we’re keeping misadventures at bay, reinforcing our resolve to be responsible tech enthusiasts.

Reinstalling MacOS
Pressing into the latter half of this tech journey, now that your backup is secure and you’ve completed the factory reset, it’s time for the critical process of reinstalling MacOS on your Mac. Let’s delve into the navigation of this process, marked with precise instructions and clear language.
First, power on your Mac and press and hold the keys Command and R simultaneously. This should be done immediately on hearing the startup chime. Hold these keys until the Apple logo appears. This will boot your Mac into Recovery Mode.
Once you have booted into Recovery Mode, a window will appear named ‘macOS Utilities’. Here, you’ll find four options to select from. You’ll need to choose ‘Reinstall macOS’. If you’d be rebooting a new Mac, you’d select ‘Install macOS’. Pick the ‘Reinstall macOS’ option, which will automatically install the latest OS that was running on your Mac.
Next, click ‘Continue’ on the MacOS installer screen. It will open to a pane showing the macOS version that’s available to reinstall. Click ‘Continue’ again and agree to the license terms thereafter, when prompted.
Subsequently, the installer will ask you to select a disk where you want macOS installed. Generally, this is the Mac’s internal hard drive, labeled ‘Macintosh HD’. Highlight the disk and hit ‘Install’. This will launch the MacOS installation.
During the installation process, your Mac might restart several times, please try not to interrupt while your Mac is installing macOS. The duration might vary, depending on your internet speed, usually around an hour.
Once the installation is done, your Mac will restart to a setup assistant. Here, you can choose the ‘Restore From Time Machine Backup’ option to restore your previously saved settings and data; or ‘Don’t Transfer Information Now’ if you prefer to start afresh.
We can never overstate the importance of tech savviness and preparedness in modern computing. A successful MacOS reinstallation hinges on understanding the steps and following them to the latter. Now, you should be able to navigate this process with relative ease and confidence, setting you well on your way into the fun, exciting, and sometimes challenging realm of MacOS.
Remember, the digital sphere is constantly evolving and it pays to stay ahead. Cultivate an insatiable curiosity, and always be ready to embrace and master the triumphs of technology. Happy computing!
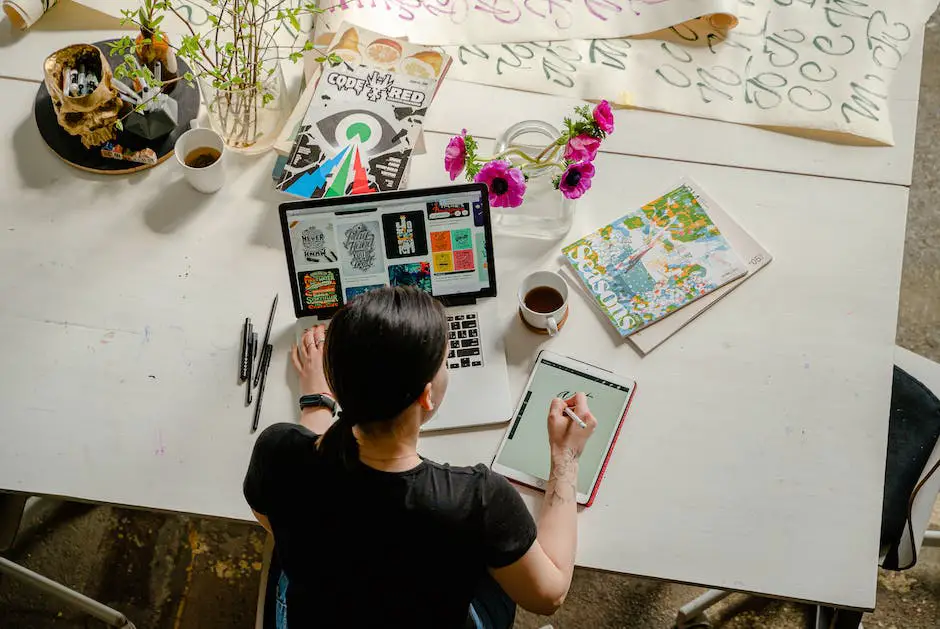
Not only have you gained a new technical skill, but you’ve also taken a significant step in heightening your overall digital literacy. Armed with this knowledge and understanding, you are now fully capable of resetting your Apple computer back to its original settings, providing a fresh start for your device whenever needed. Remember that regular backups of your important data are crucial. They serve as the best defense against data loss and ease the process of resetting your device. Understanding and implementing this process of resetting an Apple computer showcases your commitment to learning, solidifies your technical proficiency, and heeds well for your digital journey ahead.


