Photography, once an art limited only to professionals, has been democratized by smartphones, with iPhones leading the charge. Every day, millions of moments are captured with the click of an iPhone. Beyond just capturing these moments, iPhones offer a plethora of editing tools to refine and transform photos into high-quality images. This essay delves into understanding the various basic and advanced features of iPhone’s default Photos app, such as cropping, applying filters, and adjusting. Furthermore, it explores third-party apps available for iPhone like TouchRetouch, Photoshop Fix, and PhotoEraser, providing insight into their usage, strengths, and limitations. The key focus is understanding and practicing how to remove people from photos using different techniques such as cloning, patching, and healing. Lastly, this piece will enlighten about the ways to enhance the overall aesthetics of the edited photos, shedding light on tools controlling filters, brightness, contrast adjustments, and saturation.
Understanding Editing Tools on iPhone
Understanding the Basic Editing Features on iPhone Photos App
To start editing a photo, open the “Photos” app on your iPhone, select the image you want to edit and click the “Edit” button in the top-right corner. You will then see three icons at the bottom of the screen which provide access to the primary editing options: crop, filter, and adjust.
First, the crop function can alter the framing of the image, remove parts of the photo that are not needed, or change the aspect ratio to suit your requirements. This tool is located on the right and looks like a frame with two arrows creating a circle.
Next, the filters button, represented by three overlapping circles, offers a way to apply preset color tones to your pictures. You can choose from a range of filter options, such as Vivid, Dramatic, Mono, and Noir, among others.
The adjust button, represented by a dial, is the third option. This feature lets you control various parameters such as light, color, B&W, contrast, saturation, and more. With each of these settings, you can fine-tune your image by dragging the slider left or right.
Using Advanced Editing Features: Mark-up and Retouch Tools
The iPhone Photos app also offers a set of advanced tools known as the Markup and Retouch features.
To access the markup feature, click on the “more” button (symbolized by three dots) during the editing phase, then select “Markup”. This tool is handy if you’d like to add text, shapes, or even your signature to an image. By clicking on the ‘+’ button, you can insert text and customize its size, color, and font.
The retouch tool, otherwise known as the healing tool, is especially useful to remove unwanted elements from your picture. Note that this tool is only available in third-party apps such as Retouch or TouchRetouch, which can be downloaded from the App Store. Once the app is installed and the photo is imported, use the brush or lasso tool to select the person you want to remove, then press “Start”, and the app will procedurally remove the selected area and fill it with the surrounding pixels.
The iPhone’s Photos app, along with additional software like Retouch or TouchRetouch, facilitates the process of editing pictures directly on your device. These tools provide a powerful platform for you to create professional-grade photographs with minimal effort.
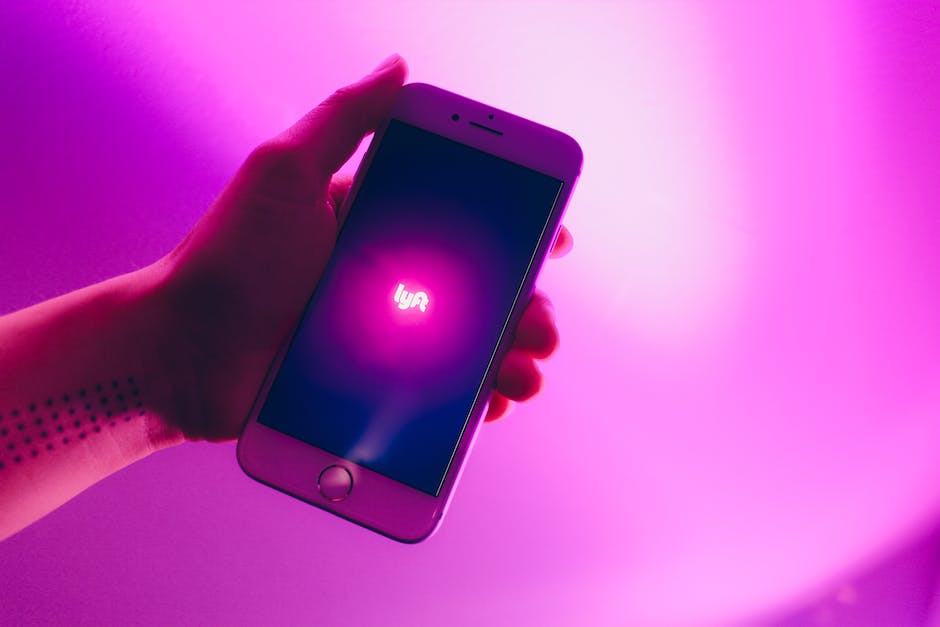
Photo Editing Apps for iPhone
Understanding TouchRetouch App
The TouchRetouch app is designed specifically to remove unwelcome content from images. To do this, open the app and select a photo. Once the image is open, you can select the ‘Quick Repair’ setting and start drawing over the person you want to remove. You will see them vanish immediately as you draw. If there are some difficult parts that the app doesn’t capture, try the ‘Clone Stamp’ setting. This allows you to select a part of the image to duplicate and you can then paint over the person. TouchRetouch is a user-friendly app that makes it simple to remove people from your photos.
Exploring Photoshop Fix Capabilities
Photoshop Fix, a streamlined version of Adobe’s popular software, provides a powerful tool called the Healing Brush. This feature lets you ‘paint’ over parts of an image to replace it with a texture or pattern from another part of the same image. Here’s how you can use it: from the menu, select the ‘Healing’ option and adjust the size of your brush to fit over the person. Then, just paint over them to make them disappear. Bear in mind that Photoshop Fix might require multiple attempts to get the results just right, particularly on complex backgrounds.
Using PhotoEraser App
The PhotoEraser app provides a broad array of editing options, one of which is an object eraser. To use this feature, select an image and then choose the lasso or brush tool to trace over the person you wish to eliminate from the picture. Once the person is highlighted, simply press ‘Start Erase’ and the app does the rest. Refine the erasing process by adjusting the detail level and smoothness. Just like the other two, this app also may require several attempts, especially for images with many intricacies.

Removing People from Photos
Using iPhone’s Inbuilt Editing Tools
To eliminate unwanted people from your photos, you can use your iPhone’s built-in editing tools. Open the Photos app and choose the picture you want to edit, then tap Edit at the top right of the screen. Though limited, these tools can assist you in cropping out people at the edges of your picture or using the Markup tool to cover them up. The Markup tool can be accessed by clicking on the More Options button represented by three dots during the edit mode.
Advanced Editing with Clone Stamp Tool
Sometimes the built-in tools are not enough. This is where third-party apps like Adobe Photoshop Fix comes in handy. This app allows you to remove people from the center of the photos using the Clone Stamp tool. The Clone Stamp tool basically draws pixels from one area of your image and replicates them onto another area. This helps if you need to cover up people with the surrounding environment or backdrop to make them disappear seamlessly. You can adjust the brush size for precise editing.
Healing with TouchRetouch
Another third-party application that can be used for removing unwanted elements from your photos is TouchRetouch. You simply need to tap on the object you want to remove and the healing tool will replace it with the matching surrounding. Select Quick Repair and then select the Blemish remover or Object removal setting as per your requirements. Highlight the people you want to remove with your fingers and the app will remove it for you. It’s a quick and easy fix but for more complicated pictures it might leave some unrealistic traces.
Patching with Snapseed
If you want a more controlled yet easy-to-use tool, Google’s Snapseed app is the way to go. Its Healing tool is perfect for removing people from your photos. However, for larger or more intricately located people, using the Patch tool is recommended. The Patch tool lets you select the area you want to remove and then select another similar-looking area in the photo to replace it, effectively patching over the person you wanted to remove. It gives more control over where you’re sourcing your replacement pixels compared to the Healing tool.
Remember, all photography editing requires a level of patience and practice. So don’t get frustrated if the results aren’t satisfactory right away. Experiment with these tools, utilize tutorials, and keep practicing and you’ll continue to improve your photo editing skills.

Enhancing Edited Photos
Editing and Enhancing Photos on iPhone
After you’ve removed people from your photos using an app like TouchRetouch that allows for object removal, your next step is to enhance the overall look of your edited photos. The iPhone’s built-in editing tool provides an array of options to enhance the colors, tone, and detail in your photos.
Using Filters
Begin by taking advantage of the inbuilt filters. Open the Photos app and tap the photo you wish to edit. Tap ‘Edit’ at the top right corner of the screen, then the three intersecting circles at the bottom of the screen to access the filters. A selection of different filter types will then appear. Experiment with different filters to change the overall tone and mood of your photo. Some filters may give an aged, vintage feel, others a black and white effect, while others will enhance colors to make them bolder. Once you’ve made your selection, tap ‘Done’ to save your changes.
Adjusting Brightness and Contrast
Sometimes, a photo might turn out darker or lighter than you’d like it to be. In such cases, adjusting the brightness can alter the overall lightness or darkness of the picture, while playing with the contrast will change how much the colors and tones in the photo stand out from one another. This can be accessed under the ‘light’ settings in the Edit menu of your Photos app. Use the slider to move up or down to heighten or lessen the brightness and contrast, and tap ‘Done’ once you’re satisfied with the look.
Altering Saturation
Adjusting the saturation of an image can enhance or mute the colors, making them more vibrant or more subdued. To change the saturation, go to the ‘color’ settings in the Edit menu and use the slider to increase or decrease color intensity. Remember to save your changes by tapping ‘Done’.
Utilizing Other Enhancement Tools
Your iPhone photos app also provides for other specific adjustments like highlights, shadows, brilliance, exposure, and more. Each of these tools allows you to fine-tune different aspects of your photo to create the desired effect. For instance, the highlights adjustment can brighten or darken only the lightest areas of the photo, while the shadows adjustment works the same way for the darker areas.
Get familiar with these tools to gain control over the look and feel of your photos. Remember, practice makes perfect, so try out different settings on various photos to get a hang of what works best for you.

Unquestionably, removing unwanted elements or people from photos and enhancing them for a pleasing visual experience is a skill that, when mastered, can significantly elevate your photographic endeavors. However, this mastery is not achieved overnight, but rather, it is a journey of continuous exploration and practice. Having delved into understanding the iPhone’s editing tools, the potential of third-party apps, mastering the art of people removal, and tips on photo enhancement, you are now equipped with the foundational knowledge and guidelines to embark on this journey. This newfound insight offers an opportunity to experiment, get creative, and produce uniquely captivating and professional-quality photos. Remember, the power to create beautiful images right at your fingertips, all you need to do is explore, learn, and persevere.
Originally posted 2023-08-28 02:05:09.




