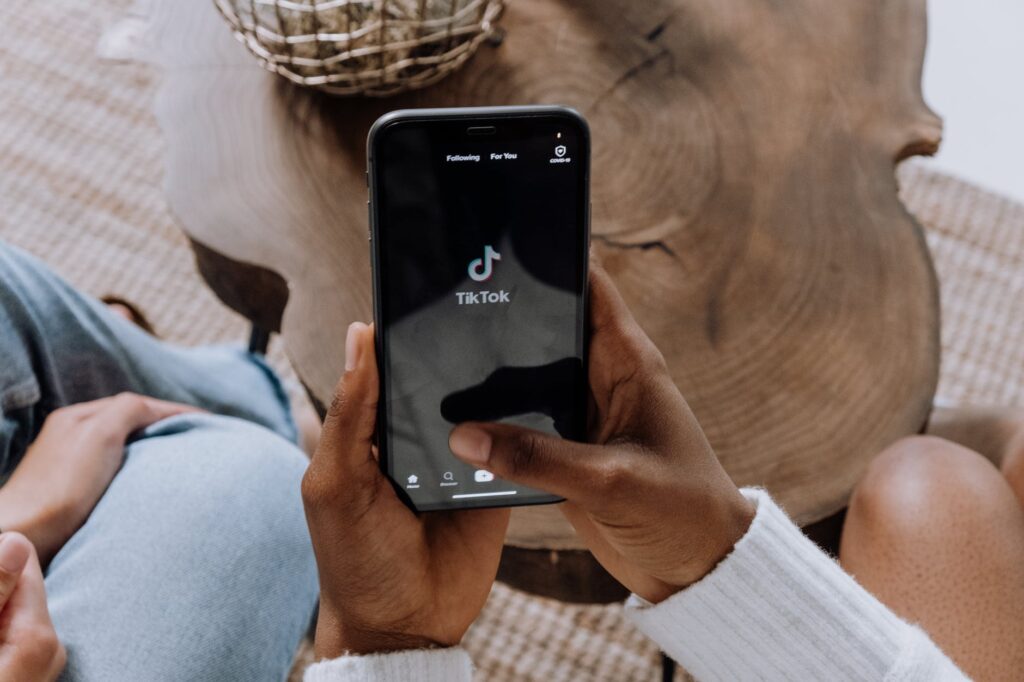Being adept at understanding the workings of hardware like SD cards can be a valuable asset, especially in a world continually striving towards digitalization. As such, this piece delves into the intricacies of SD card operations with a focus on the often-confusing issue of SD cards not being recognized on Windows 10. In this journey, we will unravel the mysteries of SD card formatting, explore probable causes and solutions for pesky SD card reader issues, and look into the use of Windows 10 Device Manager to diagnose and rectify SD card recognition discrepancies.
Understanding SD Card Formatting
Gone are the days when hard drives were the only means to cater to robust, sizeable storage needs. Enter the realm of Secure Digital (SD) cards — these tiny powerhouses, no larger than a fingernail, are revolutionizing how we store and transfer data. This article aims to highlight the importance of formatting your SD card, particularly for those running Windows 10.
As you begin your journey of discovering the power of SD cards, understand it is crucial to format them to ensure their optimal functioning. To the uninitiated, the word ‘formatting’ can appear intimidating. Relax! It basically means setting up your SD card in a way that Windows can better understand and interact with it.
Why Format an SD Card for Windows 10?
Formatting an SD card is vital for three significant reasons: compatibility, performance, and security.
Firstly, compatibility is a key factor. When an SD card is produced, it might be pre-formatted in a file system which may or may not be readable by Windows 10. By formatting, you ensure that your SD card adheres to a file system (like NTFS, FAT32, exFAT) that Windows 10 can understand and successfully communicate with.
Next, performance boosts are tied to proper SD card formatting. By ensuring your SD card is configured accurately, you can significantly improve both its read and write speeds thereby, making data transfers or multimedia playback smoother.
The last but no less important factor is security. A well-formatted SD card allows for efficient data use and prevents potential file corruption. This keeps your data intact and safe from unintentional damage.
How to Format an SD Card on Windows 10?
No need to sweat over formatting! Windows 10 makes it a walk in the park with its quick and easy process. Here’s how:
- Insert the SD card into a card reader, then connect the reader to your computer.
- Open ‘File Explorer’, locate the drive assigned to your SD card, and right-click it.
- Choose ‘Format’ from the contextual menu which pops up.
- In the dialogue box that appears, select the file system best suitable for your needs. Windows 10 usually suggests NTFS, but FAT32 is suitable for smaller SD cards (32GB or less).
- Click ‘Start’, and your computer will begin the formatting process.
Voila! Your SD card is now formatted and ready for use in your Windows 10 system.
Bear in mind that the formatting will erase all data present on the SD card. So, prior to formatting, make sure to back up any essential files.
Embrace the era where large, clunky storage devices are becoming things of the past. Leveraging the power of small, efficient SD cards isn’t just about using them for storing data; it’s about optimizing their performance via formatting. So go ahead, keep your SD cards formatted; make them reliable companions in your tech-ridden, data-driven journey.

Photo by tompumford on Unsplash
Troubleshooting SD Card Reader Issues
Making full use of an SD card’s functionality on a Windows 10 system often hinges upon smooth recognition by the computer. This hinge, however, can experience some friction if SD card reader issues arise. Understanding these issues and learning how to resolve them are essential for any data-driven tech enthusiast.
Firstly, why does Windows 10 sometimes fail to recognize an SD card? The fault can usually be attributed to outdated, missing, or corrupted drivers. These drivers are critical, as they provide a pathway for data transfer. Without them, information an SD card holds cannot effectively make its way to the Windows ecosystem. Additionally, card-reader issues can stem from hardware defects, so it’s good practice to check whether the problem persists with different SD cards or computers.
Flawed drivers can be ameliorated rather straightforwardly. Navigate to the Device Manager, available within the Control Panel, and expand the storage controllers field. Locate and right-click on the problematic device, selecting ‘Update Driver.’ If Windows doesn’t identify a newer version, you might need to go old school: visit the manufacturer’s website and search for the latest drivers manually. A sparkling new download directly from the source can be just the tonic for an uncommunicative card reader.
If pinpointing the correct driver is proving troublesome, consider automated driver update software. Like many other routine tasks, driver updating can be automated to bypass the hassle of manual searching and installation. Software programs such as Driver Booster or Driver Easy are capable of scanning your entire system, identifying outdated drivers, and automatically fetching the needed updates. Of course, these should be applied judiciously; it’s best to use well-reviewed, reliable software for this purpose.
On the hardware side, ascertain whether the card reader is clean and undamaged, and that the SD card is properly inserted into the slot. Connection can be affected by dust or debris, so a spot of cleaning might be in order. Furthermore, verifying that the card reader is enabled in the BIOS may resolve any recognition problems. This can be achieved by rebooting the computer, entering the BIOS setup (usually by pressing a specific key such as F2, F10, or Delete), and ensuring that card readers are not disabled.
If compliance is still not forthcoming, it might be necessary to uninstall then reinstall the device. In the Device Manager, right-click the device and select ‘Uninstall.’ Restart the computer, and Windows should automatically reinstall the device.
In short, while SD card reader issues can initially be an obstruction to Windows 10 recognition, these hurdles are typically neither high nor broad. Updating drivers, cleaning and appropriately inserting SD cards, and potentially uninstalling and reinstalling the device are practical steps for the keen tech enthusiast in overcoming these obstacles, thereby enabling the seamless, efficient data transfer expected of SD cards.
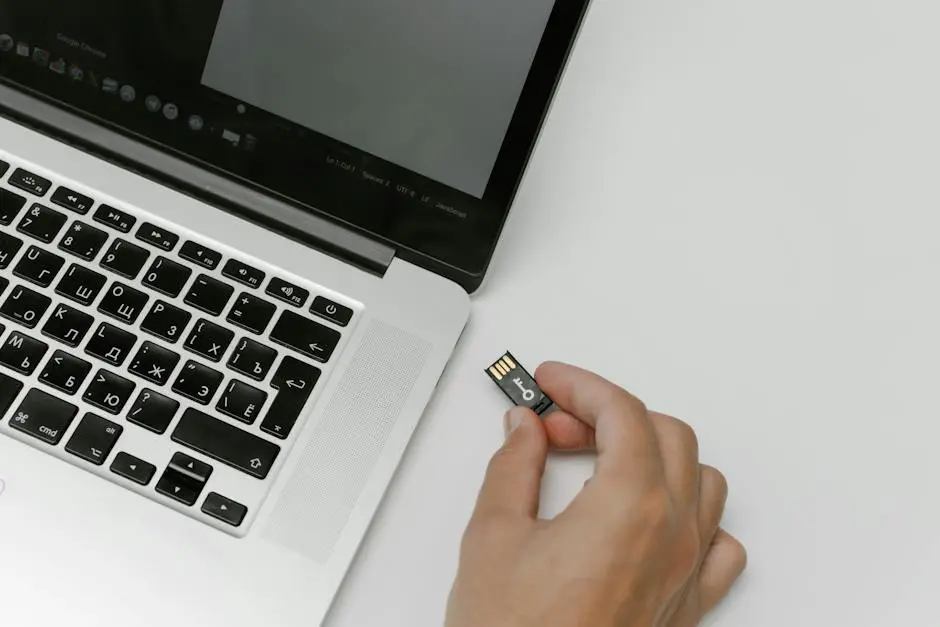
Using Windows 10 Device Manager
Moving Forward with Windows 10 Device Manager
Among the myriad of tools intrinsic to our tech-savvy Windows 10 platform is the ever-resourceful Device Manager. Capable of resolving most hardware-related issues, the Device Manager excels in tackling the persistent problem of uncooperative SD cards in a straightforward, efficient manner. The following steps offer a comprehensive yet succinct guideline to utilizing the Device Manager for addressing SD card recognition issues.
To begin, navigate to the Device Manager by right-clicking on the Windows start button and selecting ‘Device Manager.’ The ensuing interface presents a plethora of devices, from disk drives to USB controllers, grouped under assorted categories.
To narrow down the issue of unrecognized SD cards, navigate to the ‘Disk Drives’ dropdown. It likely houses the SD card with recognition problems. Right-click on the card and select ‘Properties’ from the ensuing menu. This precipitates a new dialog box revealing properties of the chosen device, including any existing problems.
To garner more precise problem-solving information, tap on the ‘Details’ tab and select ‘Device Instance Path’ from the ‘Property’ dropdown. This streamlines the device property strings, aiding in quick browsing and stakeout of potential issues.
It’s time to deal with the prime culprit of SD card issues – drivers. Often, updating drivers presents a silver bullet solution. In the driver tab, select ‘Update Driver.’ Of the two update options, ‘Search automatically for updated driver software’ best suits individuals seeking a quick fix, while ‘Browse my computer for driver software’ caters to those preferring manual control over driver updates.
As an alternate solution, an ‘Uninstall Device’ selection resides beneath the ‘Update Driver’ button. A complete uninstallation and subsequent reinstallation might just be the trick to bring a stubborn SD card back to with the recognized devices. Remember, a system restart post the uninstallation process is crucial for recognizing changes and successfully reinstalling the device.
Switching focus to the Universal Serial Bus controllers, right-click on the USB Hub device, and repeat the driver update or uninstallation procedure as required.
Simultaneously, the ‘Human Interface Devices’ section is another checkmark in the checklist. Check for the ‘USB Input Device’ and perform a similar treatment on its drivers too.
Finally, under the ‘Portable Devices’ section, locate the SD card, and update the drivers. Keep in mind, a missing Portable Devices section is a strong indication that Windows is not detecting the SD card.
In extraordinary circumstances, the SD card could be disabled, warranting enabling through the BIOS settings. For seasoned tech enthusiasts, updating the BIOS to the latest version could be an assuring, although slightly complex, method to overcome SD card recognition issues.
Windows 10 and its Device Manager bring an efficient, detail-grounded approach to solving SD card issues, ensuring you harness the full potential of SD cards in diverse applications and settings. Because progressive technology also means flawless functioning technology. Even when it comes to an unassuming SD card.
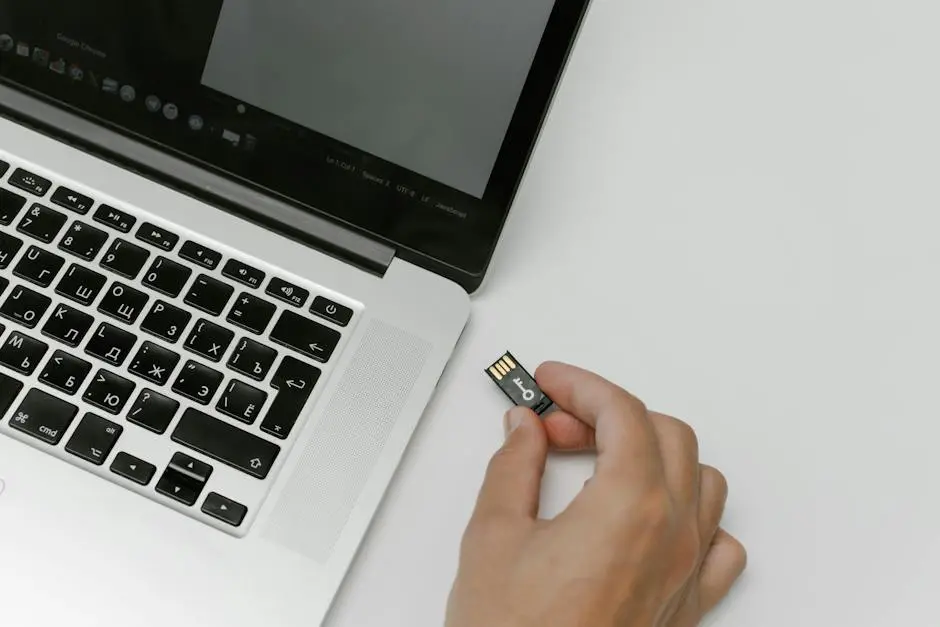
A smooth functioning SD card can significantly enhance one’s digital experience, so understanding how to troubleshoot related issues on Windows 10 is undeniably useful. Reflection on the topics covered illustrates just how diverse SD card functionality can be. By now you should have a clearer understanding of SD card formatting, pinpointing and resolving SD card reader issues, and the usage of the Windows 10 Device Manager. We hope that this newfound knowledge will serve you well, increasing your tech-savviness and comfort when it comes to any SD card related issues on Windows 10.
Originally posted 2024-01-01 01:18:13.