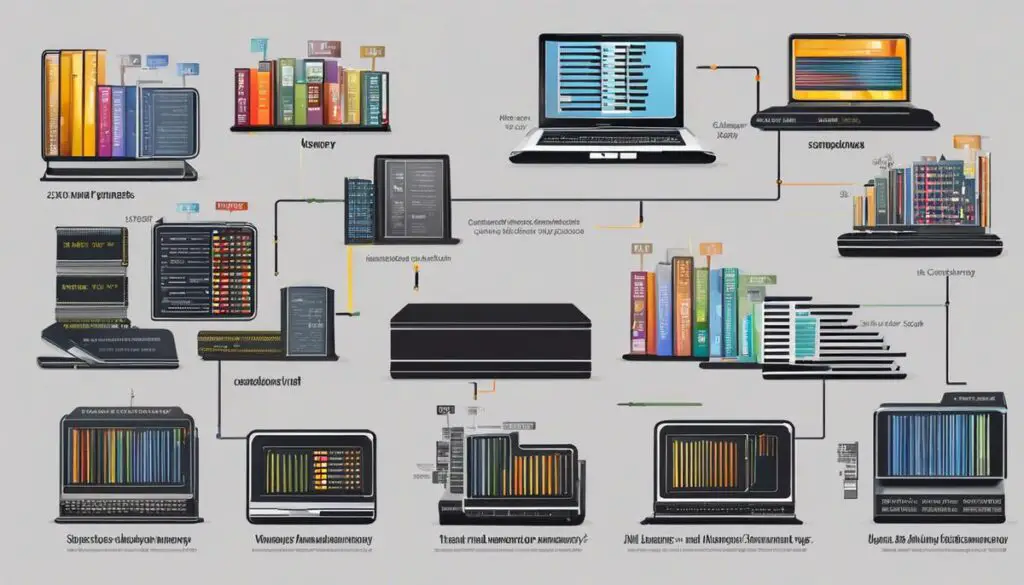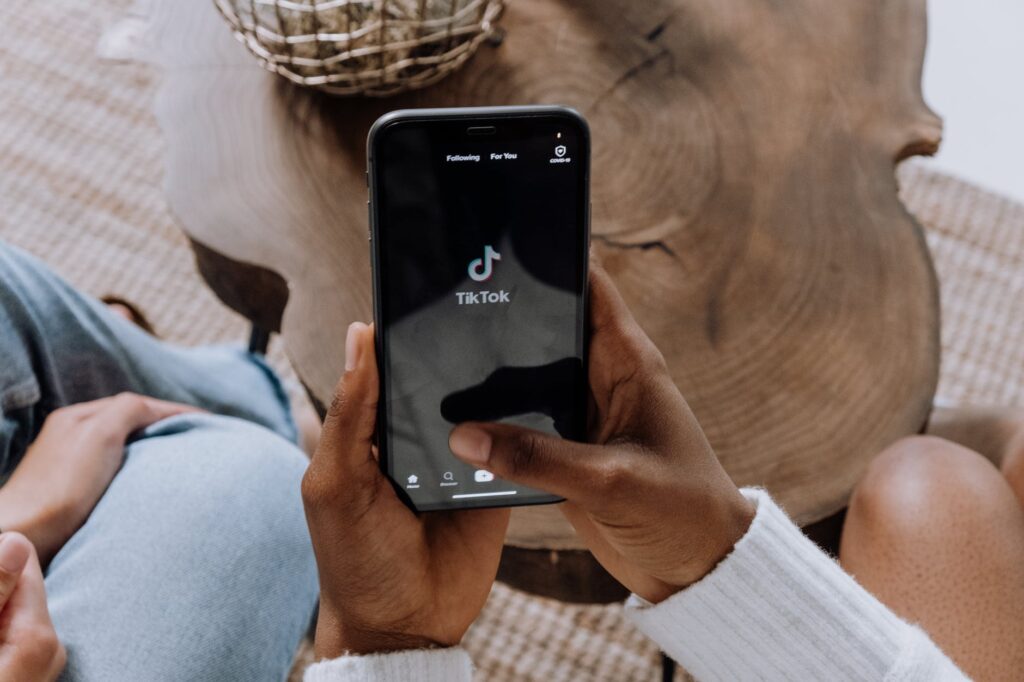Demystifying the complexities of computer memory is often as intriguing as it is essential, particularly when it comes to task manager memory. It’s the heart and soul of everyday computer use, yet, for many users, entirely misunderstood. In a bid to help enlighten enthusiasts and hobbyists, this article takes a comprehensive approach to delve into the intricacies of memory allocation, how the task manager’s memory tab can be interpreted, misconceptions about task manager memory, and how to manage memory effectively.
Understanding how memory allocation works in computers
Anyone who has ever opened the task manager on a computer has likely noticed that the system memory usage reported there often seems inflated compared to what’s shown by other performance-tracking applications. Why is this? Today, we’ll delve into this phenomenon in the world of technology.
At first glance, it seems a bit baffling. Why would the Task Manager’s stats deviate from other programs like Resource Monitor and Performance Monitor? The straightforward answer: it’s all about how different tools account for memory usage.
Let’s start with the fundamental understanding that the memory usage stats represented by these services don’t necessarily represent the same measurements. Each tool analyzes and represents data in its unique way.
Task Manager, a tool ingrained in every version of Windows, shows us straightforward stats in real-time, whereas its counterparts, Resource Monitor and Performance Monitor, are more granular, offering detailed information about memory usage.
Firstly, Task Manager shows the total physical memory usage, including caches and buffers that hold temporary data. It covers several aspects of your system’s memory, including active, modified, standby, and free memory. Essentially, it gives an overview of what’s being used and what’s available right now.
In contrast, other tools like Resource Monitor break down memory usage into different categories. These categories include hardware reserved, in use, modified, standby, and free memory. While Task Manager reports overall physical memory, Resource Monitor & Performance Monitor include several additional statistics and offer a more detailed report, including paging file usage, kernel memory status, and system driver memory status.
Additionally, another factor comes into play: system cache. The system cache, which includes the standby list and modified page list—high-speed storage that holds pages of memory—can also impact the data presented. Task Manager incorporates the system cache into its calculations; some other tools might not, which could affect the discrepancy.
To conclude, the different figures you witness across Task Manager and other monitors aren’t a bug or an error. This discrepancy is merely a result of the different areas each tool analyzes and how they present the data. All these tools play an important role, providing a variety of readings, giving users a more comprehensive perspective on their memory usage. With a deeper understanding of how these various monitors function, one can then better troubleshoot and optimize their tech environment.
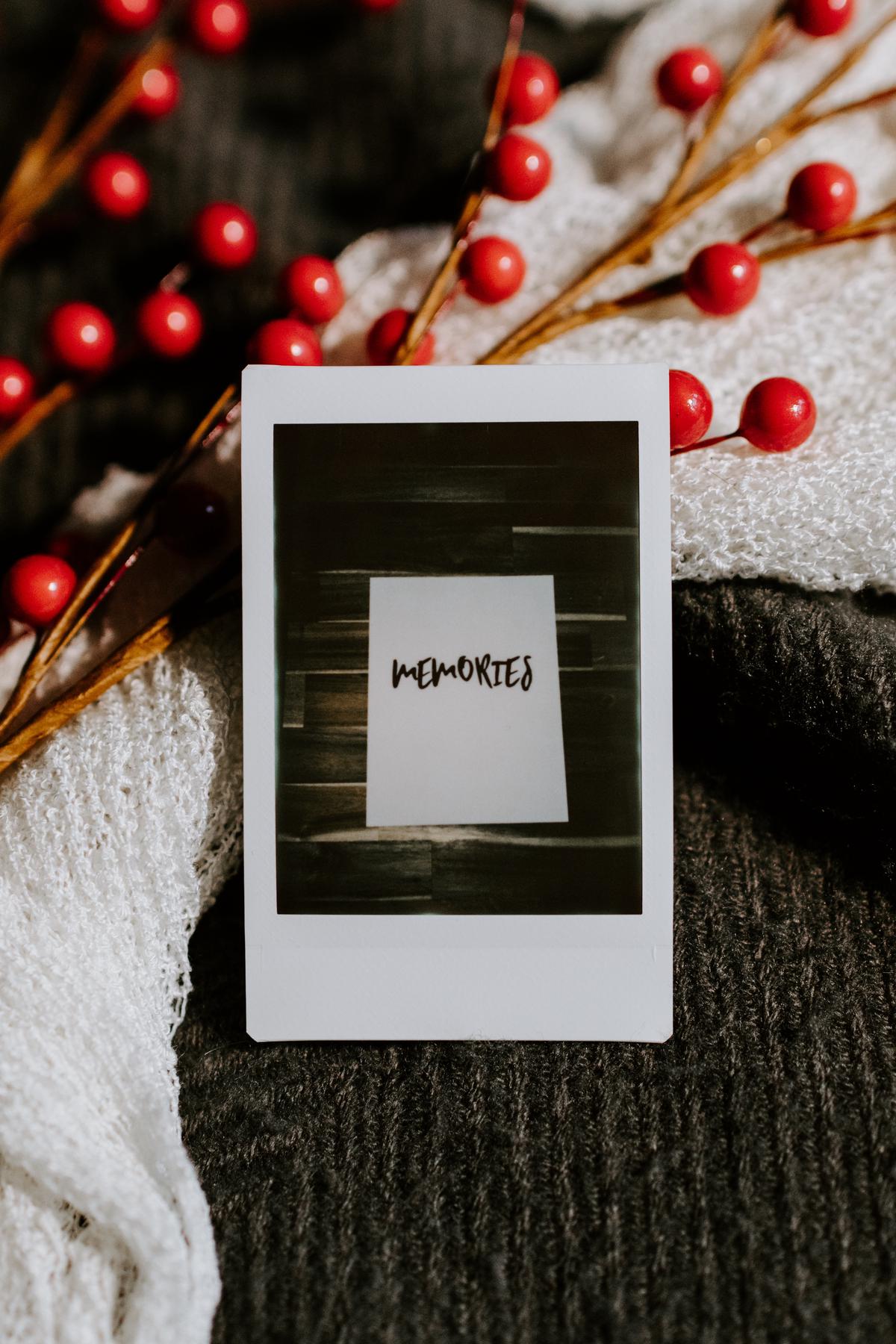
Photo by kellysikkema on Unsplash
Interpreting task manager’s memory tab
Diving Into the Details of Task Manager’s Memory Tab
In our continuous journey to squeeze every drop of performance from our machines, we left on a rather insightful note in the last installment: Memory usage isn’t as simple to comprehend, thanks to the multifarious nature of the monitors and statistics currently being used. We should employ multiple monitors to comprehend the full scope of memory utilization. Now, it’s time to dive deeper into understanding the nuances of these numbers, by exploring the specific metrics displayed on Task Manager’s memory tab.
Packed with invaluable information, the memory tab can be both enlightening and at times, perplexing. If you’re on this page, the statistics such as Memory, Compressed, Cached, Paged Pool, and Non-Paged Pool, must have left you scratching your tech-savvy brain cells. But worry not, today we’re doing a deep dive on these categories.
“Memory” gives a bird’s eye view of the overall memory usage on your system. It shows the total memory your system is currently using, which includes everything from your operating system to your data. It instills in us the understanding that memory is not just about active processes, it has multitudes to it, which are unraveled by other categories.
For instance, “Compressed” memory ramped up with the advent of Windows 10, designed to shrink down idle pages, thereby eradicating the need for slower disk-based virtual memory. In other words, it tries to fit more data into the memory by crunching the size. Evidently, compressed memory, while efficient, requires CPU resources to decompress when required, which clearly indicates an explicit trade-off between memory and processing power.
The “Cached” category involves some impressive juggling on the system’s part. While repeated data retrieval from the disk is time-consuming and a performance drainer, caching comes to the rescue. Cached memory refers to data that has been recently used and then ‘cached’ so that it can be accessed super quick.
In the same light, we glance at “Paged” and “Non-Paged” pools. These could be seen as systemic reservoirs, essentially for system-level drivers. The “Paged Pool” seems self-explanatory, it’s memory that can be pushed off to the paging file, if need be. Its counterpart, the Non-Paged pool, is memory reserved for critical system levels which must remain in physical memory and can’t be offloaded to the disk.
By coating memory data with these different colors, Task Manager’s Memory tab shows us that comprehending memory utilization goes beyond merely glancing at how much is used and how much remains. With a detailed understanding of the metrics displayed here, we can more optimally manage where our precious memory goes. Each metric is a chapter in an interconnected narrative of system performance, ensuring that not only are we utilizing our memory effectively, but we’re doing so with a deep understanding of the inner workings of our systems.
Technology is not only about using it but understanding it, and with this newly acquired knowledge, we’re now one step closer to that goal. Moving forward, let’s relish our enlightened glimpses into the world of memory management and make the most out of it!

Photo by samsungmemory on Unsplash
Common misconceptions about task manager memory
The misconceptions about random-access memory (RAM) usage and free memory in computer systems can often lead to a misguided understanding of system health and performance. One common misbelief circling the tech realm is the notion that having free or unused memory is beneficial for your system’s performance. Counter to this, the best situation for a PC is when RAM is fully utilized. Why? Mainly because the RAM’s function is all about storing data for quick access – not having free or underutilized memory is a testimony to your system’s efficiency.
A common saying among tech enthusiasts is that “unused RAM is wasted RAM.” At the heart of this statement lies the sophisticated memory management system that modern operating systems employ, a tool that’s wildly different from the way memory worked in older systems. The intelligent algorithms employed for memory management create the illusion that you have more RAM than physically present, thereby effectively putting more of your physical memory to work. It almost seems counterintive, but a significant amount of free memory is an indicator that your system isn’t working as efficiently as it could be.
Another misconception is the belief that clearing RAM will speed up your system. Playing the role of a ‘RAM cleaner’ may provide temporary satisfaction, but it’s likely to create a performance hiccup. This is because these programs remove data from RAM which may be needed again, compelling your system to reload it from scratch – an action that requires time and resources. Leaving data management to the system’s inbuilt memory management algorithms that are designed to understand and adapt to the user’s working patterns is the best way forward.
Additionally, there’s a popular misunderstanding about virtual memory and its relation to RAM. It’s important to understand that swapping to virtual memory is not an equivalent substitute for RAM. Virtual memory merely aids as an overflow, providing temporary relief when your system’s RAM is running high. However, constant swapping to virtual memory indicates that your system might benefit from more RAM.
Finally, many deem it necessary to max out the system’s potential with maximum RAM. While more RAM benefits the performance, adding RAM past the system’s capacity to make use of it, based on the usage pattern, is not fruitful. It’s a fine balance that has to be struck, understanding your system requirements and your daily tasks are key to deciding the optimal amount of RAM.
In conclusion, the intricacies of memory management extend far beyond the simplistic understanding of “used” versus “free”, and any misinterpretation can lead to misleading conclusions. It is crucial to adopt a comprehensive approach when analyzing system performance, which accounts for the way RAM, caching, virtual memory, and disk storage interact to deliver an effective computational environment.

Ways to manage computer memory effectively
Managing your computer’s memory to optimize performance is an essential computing skill. To effectively do this, an in-depth understanding of how modern computer systems manage memory is a prerequisite. A common misconception many have is the idea that ‘free memory’ on a system accelerates its sake. Contrary to popular belief, ‘unused RAM’ is ‘wasted RAM.’
RAM, which stands for Random Access Memory, is critically important in every computing process. The core function of RAM is to store data that is to be accessed quickly. However, clearing RAM does not necessarily speed up the system. This is primarily because what you’re doing is essentially erasing data that the system could later access quickly when required.
Modern operating systems deploy a memory management system that intelligently uses RAM. It constantly juggles between the various backgrounds and foreground applications and their individual memory needs. There are many processes that your system manages at the same time, and memory management caters to these requirements effectively and sustainably.
When a system runs out of RAM, it uses a portion of the hard drive, called virtual memory, as an overflow. Virtual memory is a neat mechanism to ensure that your system does not run out of memory. However, it’s essential to remember that virtual memory cannot substitute for RAM. This is due to the fact that hard drives, even the fastest SSDs, are slow compared to RAM.
There are limitations on the effectiveness of simply adding more RAM to your system. The key is to understand the balance between how much RAM your system really needs and its capacity to utilize it effectively. There are diminishing returns when adding more RAM than your system can efficiently use.
In conclusion, understanding your computer’s memory management requires a comprehensive approach. It involves deciphering RAM utilization, caching mechanisms, the role of virtual memory, and effective disk storage. A deep understanding of these concepts will provide you with practical skills for optimizing your system’s memory usage, thereby increasing your overall system performance. With the right knowledge and tools, it’s possible to squeeze more performance out of your computer than you ever thought possible.

This write-up has attempted to decode the often-misunderstood aspects of computer memory, from dynamic allocation to real-time processes in the task manager. The objective is to offer a thorough understanding that dissolves myths and presents a practical understanding of how memory functions. By learning to interpret the task manager’s memory tab and managing computer memory effectively, computer enthusiasts can get significantly more from their machines, leading to optimized performance and a smoother user journey. Empowered with technical wisdom, never again will the task manager’s strange numbers seem like cryptic jargon.
Originally posted 2023-12-31 02:05:04.